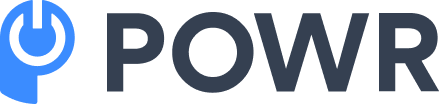Pop-up blockers are built into most modern browsers to protect users from unwanted advertisements and potential security risks. However, there are legitimate reasons to disable these blockers.
Trying to figure out how to disable pop up blocker on Chrome or how to disable pop up blocker on iPhone? This comprehensive guide will walk you through the process across all major browsers and devices.

Shortcuts:
- Browser-Specific Instructions (Desktop)
- Mobile Browser Instructions
- Pop-Ups Still Blocked After Disabling
- When to Keep Pop-Up Blockers Enabled
- FAQ (Frequently Asked Questions)
- Key Takeaways
Before You Disable a Pop-Up Blocker
- Pop-up blockers are a key security feature
- Only disable on trusted websites
- Consider using site-specific exceptions instead of complete deactivation
Before disabling your pop-up blocker, it's essential to understand that this security feature protects you from unwanted advertisements and potential security risks while browsing the internet.
While some legitimate websites require pop-ups for proper functionality, completely disabling your pop-up blocker should be your last resort rather than your first solution.
Instead, consider using site-specific exceptions that allow pop-ups only on trusted websites, temporary permissions that reset after your browsing session, or custom settings that create automatic rules for different websites.
This targeted approach maintains your security on unfamiliar sites while ensuring functionality on trusted ones.
Alternatives to Blocking Pop-Ups
- Whitelist specific sites instead of deactivating: Add only trusted websites to your browser's allowed list, keeping protection active everywhere else.
- Use temporary permissions: Enable pop-ups just for your current browsing session, which automatically restores security when you close your browser.
- Configure custom settings for different websites: Create rules that automatically allow pop-ups on certain sites while blocking them on others, maintaining a balance between convenience and security.
*Note: See the FAQ section below for detailed instructions on implementing each of these alternatives, including step-by-step guides for different browsers and operating systems.
Browser-Specific Instructions (Desktop)
![]()
Image Source: Currentware
Disclaimer: Browser interfaces and settings may vary depending on your version and recent updates. For the most current instructions, refer to your browser's official support documentation added below in each section.
Google Chrome
If you need to know how to disable pop up blocker on Chrome, follow these steps:
- Click the three dots menu (⋮) in the top-right corner
- Select "Settings"
- Click "Privacy and security" on the left sidebar
- Select "Site Settings"
- Scroll to "Pop-ups and redirects"
- Toggle the switch to "Sites can send pop-ups and use redirects"
For Mac users specifically wondering how to disable pop up blocker on Mac Chrome:
- While the steps are generally the same as Windows, your Chrome menu might also be accessible through the top Mac menu bar
- Chrome settings sync across operating systems when you're signed in to your Google account
Official Documentation: https://chrome.google.com/help
Mozilla Firefox
- Click the menu button (≡) in the top-right corner
- Select "Settings"
- Click "Privacy & Security" in the left sidebar
- Scroll to "Permissions"
- Uncheck "Block pop-up windows"
- Optional: Click "Exceptions" to allow specific sites
Pro Tip: Use the "Exceptions" button to allow pop-ups only on specific sites rather than disabling the blocker entirely.
Official Documentation: https://support.mozilla.org
Microsoft Edge
For users searching how to disable pop up blocker on Microsoft Edge:
- Click the three dots (…) in the top-right corner
- Choose "Settings"
- Select "Cookies and site permissions"
- Find and click "Pop-ups and redirects"
- Toggle off "Block pop-ups"
Safari (Mac)
For those asking how to disable pop up blocker on Safari or how to disable pop up blocker on Mac:
- Click "Safari" in the top menu bar
- Select "Settings" (or "Preferences" in older versions)
- Go to the "Websites" tab
- Select "Pop-up Windows" on the left
- Choose "Allow" from the dropdown menu when visiting other websites
Note: Safari versions can vary significantly between macOS versions. These instructions are generally applicable but may need slight adjustments based on your macOS version.
Official Documentation: https://support.apple.com/safari
Tips for All Browsers:
- Before completely disabling your pop-up blocker, consider using site-specific exceptions
- Make a note of your original settings before making changes
- Remember to re-enable pop-up blocking after completing your task
- If using a work computer, check with your IT department before changing these settings
Mobile Browser Instructions
![]()
Source: broadbandnow
Disclaimer: Mobile operating systems and browsers frequently update their interfaces and settings. Steps may vary based on your device model and software version. Official support documentation links are provided for the most current instructions.
iOS (iPhone & iPad)
For users asking how to disable pop up blocker on iPhone, how to disable pop up blocker on iPad, or how to disable pop-up blocker on Safari:
Safari (Default iOS Browser)
- Open the "Settings" app on your device
- Scroll down and tap "Safari"
- Find "Block Pop-ups" under the General section
- Toggle the switch to the OFF position
Device Compatibility Notes:
- Works on iOS 14 and newer
- Steps are similar for both iPhone and iPad, but menu layouts may differ slightly
- iPadOS users might find additional settings under Safari's website settings
Chrome on iOS
- Open Chrome
- Tap the three dots (⋮)
- Select "Settings"
- Tap "Content Settings"
- Select "Block Pop-ups"
- Toggle the switch to OFF
*Note: Due to iOS restrictions, all browsers on iPhone/iPad use Safari's core settings. You may need to disable pop-ups in both Safari settings and browser-specific settings for complete functionality.
Android Devices
For those searching how to disable pop up blocker on Android:
Chrome (Default on most Android devices)
- Open Chrome
- Tap the three dots (⋮)
- Select "Settings"
- Tap "Site settings"
- Find and tap "Pop-ups and redirects"
- Toggle to "Allow" position
Note: Steps may vary slightly between Android manufacturers (Samsung, Google Pixel, etc.) and Android versions
Firefox for Android
- Tap the three dots menu (⋮)
- Select "Settings"
- Tap "Site permissions"
- Find "Pop-ups"
- Toggle to "Allow"
Samsung Internet Browser
- Tap the three lines menu (≡)
- Select "Settings"
- Tap "Sites and downloads"
- Find "Block pop-ups"
- Toggle to OFF position
Important Mobile Considerations
- Keep your mobile browsers updated for the best security
- Consider using desktop mode if specific pop-ups aren't working
- Some banking and secure sites may require both pop-ups and redirects to be enabled
- Mobile browsers might have additional security features that affect pop-ups
- Some apps may override browser pop-up settings
Troubleshooting Mobile Pop-ups
- Clear browser cache and cookies if settings aren't taking effect
- Ensure your operating system is up to date
- Try restarting your device if changes don't apply immediately
- Check for any installed security apps that might be blocking pop-ups
Pop-Ups Still Blocked After Disabling
Even after following the correct steps to disable your pop-up blocker, you might still encounter blocking issues due to multiple security layers in modern browsers and operating systems. Here are several things you can check to solve your issue.
- Browser extension conflicts
- Check if any security extensions are active
- Temporarily disable ad blockers
- Review antivirus browser protection settings
- Multiple blocker sources
- Operating system security settings
- Third-party security software
- Network-level blocking (especially on work networks)
- Site-specific issues
- Check site permissions
- Try adding the site to the trusted/allowed list
- Verify you're on the correct domain
- Cache and cookie problems
- Clear browser cache
- Delete cookies for specific sites
- Try incognito/private mode to test
- Common error messages and solutions
- "Pop-up blocked" icon in address bar → Click and allow
- "Browser prevented pop-up" notification → Review site permissions
- "Security warning" messages → Check the site security certificate
*Note: Refer to the operating system documentation linked in the sections above for your specific browser type or device.
When to Keep Pop-Up Blockers Enabled
- When using public Wi-Fi networks to protect against network-based attacks
- While browsing unfamiliar websites to prevent unexpected security risks
- During general web surfing to protect against random pop-up advertisements
- On shopping sites to prevent intrusive advertising and potential scam pop-ups
FAQ (Frequently Asked Questions)
Why isn't my pop-up blocker turning off even after following the instructions?
Several factors might prevent pop-ups from appearing even after disabling the blocker.
First, check for active security extensions or antivirus software that might provide additional pop-up blocking.
Second, ensure you're not connected to a network (like a workplace) that blocks pop-ups at the network level. Finally, try clearing your browser cache and cookies if the issue persists.
Do I need to restart my browser after changing the pop-up blocker settings?
While most browsers apply pop-up blocker settings immediately, restarting your browser can help ensure all changes take effect properly, especially if you've made multiple settings or if you're experiencing continued blocking issues.
How do I whitelist specific sites for each major browser?
- Chrome: Click the pop-up blocked icon in the address bar > Select "Always allow pop-ups from [site]"
- Safari: Under Safari settings > Websites > Pop-up Windows, choose specific sites to allow
- Edge: Settings > Site permissions > Pop-ups and redirects > Add allowed site
- Firefox: When a pop-up is blocked, click the icon in the address bar and choose to allow that site
What's the difference between temporary and permanent pop up permissions?
Temporary permissions only last for your current browsing session and reset when you close the browser, while permanent permissions remain until manually removed.
Temporary permissions are ideal for one-time needs, while permanent permissions work better for frequently visited trusted sites.
Can I prevent visitors from blocking pop-ups on my website?
No, you cannot override a user's pop-up blocker settings as these are controlled at the browser level for security reasons. Instead, consider these more user-friendly alternatives:
- Use modal popup windows or in-page overlays instead of pop-ups
- Implement slide-in notifications or banners
- Create embedded forms rather than pop-up forms
- Add clear calls-to-action within your main content
- Use chat widgets that appear within the page These alternatives often have higher engagement rates than traditional pop-ups and won't be affected by pop-up blockers.
How can I tell if my pop-up blocker is actually disabled?
To verify your settings, visit a safe test website with pop-ups (like your bank's secure login page). Most browsers also display an icon or indicator in the address bar showing that site's current pop-up blocker status.
What should I do if I need pop-ups for a work website but can't change browser settings?
Contact your IT department first; they may need to add exceptions to company-wide security policies. They might also provide alternative solutions or specific browsers configured for work-related pop-ups.
Are pop-up blockers different on mobile devices versus desktops?
Yes. Mobile browsers handle pop-ups differently due to screen size limitations and operating system restrictions. Additionally, iOS devices use Safari's pop-up settings across all browsers due to Apple's security policies.
How do custom settings work for different websites?
Custom settings allow you to create specific rules for individual websites:
- Allow pop-ups only on specific domains
- Set temporary permissions for single sessions
- Create different rules for different subdomains
- Monitor and manage permissions through your browser's settings
Key Takeaways
- Always prioritize your online security by only disabling pop-up blockers when necessary and for trusted websites.
- Consider using site-specific exceptions rather than completely disabling your pop-up blocker.
- Keep your browsers updated and regularly review your pop-up permissions.
- Different devices and browsers handle pop-ups differently – what works on your desktop might need a different approach on your iPhone or iPad.

Conclusion
Whether you're figuring out how to disable pop up blocker on Chrome, learning how to disable pop up blocker on iPhone for mobile forms, or managing settings across multiple browsers, it's crucial to approach pop-up management thoughtfully and securely.
For ongoing security, make it a habit to re-enable your pop-up blocker after completing tasks that require disabled blocking.
Stay informed about your browser's latest security features and updates as these tools evolve to protect users while maintaining website functionality.
Note: Browser interfaces and settings may change with updates. Always consult your browser's official documentation or support resources for the most current information.