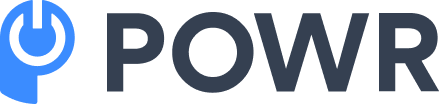PayPal’s Website Payments Standard enables you to accept credit card payments online with a simple HTML code.
That means when your client confirms their order, they are welcomed by a PayPal form to complete their transaction. The order is then saved in your shop, and the payment status is set to “Unpaid.”
Upon payment, they will be redirected back to your store, marking their transaction as “Received.”
If you wish to enable Paypal Checkout (formerly known as Paypal Express Checkout) to your shop, you should be able to implement it with your PayPal Business account.
What is the Website Payments Standard (WPS)?
Website Payments Standard is the trademark PayPal Checkout button that allows your website to accept payments, regardless of whether they are debit, credit, or PayPal payments.
If you’re serious about what you sell, WPS allows for faster online transactions even if your customers don’t have PayPal accounts themselves.
How Do I Get WPS on My Website?
It’s simply copying and pasting. Once you copy the HTML code for PayPal’s checkout button, you can go ahead and implement it on your site by pasting it to your website’s checkout window. And that’s it.
You now have PayPal’s WPS on your site. All the technical stuff will be shouldered by PayPal, and all you have to do is pay them a small fee when you make a sale. This means no monthly payments, no subscription models, just a simple cut for every sale.
Before you enable your web payments on PayPal, you must register an account with PayPal.
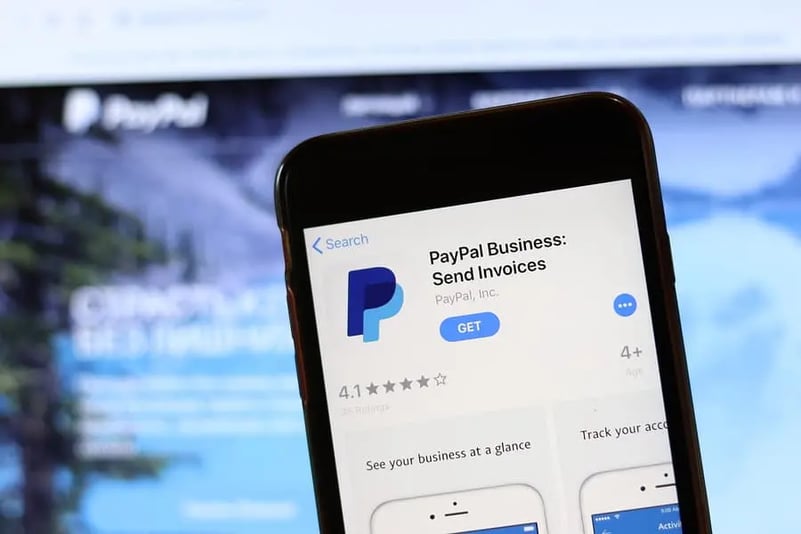
How to Add WPS to Your Website
- Log in to your PayPal Business Account and select “Profile and settings.”
- On the bottom left-hand corner, select “Selling Tools”.
- Next to the “Manage my payment buttons,” select “Update.”
- Select the “Create” button, copy and paste the HTML code onto your website, and the PayPal Checkout Button will appear.
Include Shipping Charges from your Store
You need to configure PayPal to include the shipping charges that are calculated by your store. Here are the steps to let PayPal incorporate shipping charges for your store:
- Log in to your PayPal account.
- Under the settings icon in the top menu, select “Account Settings.”
- Under “Solutions & Services,” select “Shipping”.
- Under the "Shipping calculations" area, select "Update."
- If profile settings are enabled, check the box that says, "Click here to allow transaction-based postage values to override the profile postage settings listed above.”
- Hit the "Save" button.
Accept Payments from Customers Without a PayPal Account
It’s time to implement PayPal’s hallmark feature: allowing payments even if your customers don’t have their own PayPal accounts.
It should come with a disclaimer that PayPal transactions done this way are not protected by PayPal’s seller protection, which allows for the possibility of a fraudulent transaction.
With that said, here are the steps to allow this option:
- Log in to your PayPal account.
- Under the settings icon in the top menu, select “Account Settings.”
- Under “Solutions & Services,” select “Website Payments.”
- Under "Website preferences,” select "Update."
- Tick the option that enables "PayPal Account Optional."
- Hit the "Save" button.
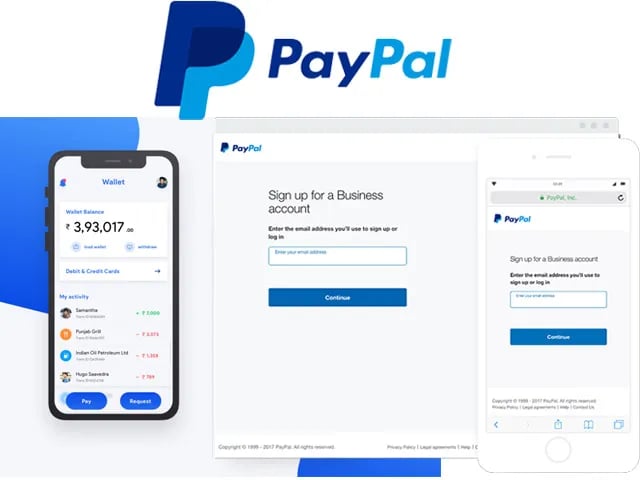
Automatic Return at the end of the Transaction
When a consumer makes a PayPal payment, a confirmation message appears, and the client is encouraged to click a link to return to your business.
If the consumer does not click on this link, any tracking code you have set will not be activated, and your site statistics may not accurately show the number of purchases processed.
Enabling PayPal's "Auto Return" allows you to automatically send the client back to your store after the transaction is complete; below is a step-by-step guide to enabling automated returns.
- Log in to your PayPal account.
- Under the settings icon in the top menu, select “Account Settings.”
- Under “Solutions & Services,” select “Website Payments.”
- Under "Website preferences,” select "Update."
- Tick the option that enables "Auto Return."
- Hit the "Save" button.
Encrypted Website Payments
It should be noted that this option is only available to PayPal Payment Buttons.
It cannot be implemented in any online store, as PayPal uses a “direct, fully encrypted method” to connect to its security network. It’s not linked to PayPal Payment Buttons, and you should turn off the Block non-encrypted website payment option.
To let your encrypted website have PayPal’s service online, follow this step-by-step guide below:
- Log in to your PayPal account.
- Under the settings icon in the top menu, select “Account Settings.”
- Under “Solutions & Services,” select “Website Payments.”
- Under "Website preferences,” select "Update."
- Scroll down until you see "Encrypted Website Payments."
- Tick the option "Off" for the "Block Non-encrypted Website Payment" option.
- Hit the "Save" button.
Congrats! You’ve now fully enabled web payments with PayPal. If you still have some questions about the topic, be sure to check out our article on how to set up online payment on your website.